
2021年-在windwos下如何用TOMACT发布一个系统(完整配置案列)
发布于2021-03-10 18:46 阅读(967) 评论(0) 点赞(10) 收藏(4)
2021年新年第一篇:博主@李宗盛-关于在Windwos下使用TOMCAT发布一个系统的完成配置案列。
之前写过关于TOMCAT的小篇幅文档,比较分散,可以作为对照与参考。
此篇整合在一起,一篇文档写完TOMCAT的基础配置,以一台新服务器举例开始说明。
文章可能比较冗长,根据自己需要来吸取,博主在这块分享下自己的经验,有不足之处欢迎大家点评。
前言:
此次针对windwos系统,因为生产环境是这个系统,与LINUX区别开,千万别搞错了。
服务器使用一台全新的虚拟机来模拟,直接安装纯净版镜像,不做任何配置,环境最清爽。
选用windwos-server-2012-R2;算近年来行业内使用占用率最广的系统。
过程分别从java基础的安装到环境变量配置,到TOMCAT配置文档修改,最后是上传代码,
修改快捷方式,实现一键启动与关闭,看看实际效果。
目录:
一、下载准备
二、安装一台纯净版的winserver2012R2(有服务器的可以跳过)
三、安装JAVA-JDK,设置安装路径
四、配置JAVA环境变量
五:TOMCAT的安装
六:TOMCAT的端口
七:TOMCAT的环境变量
八:修改TOMCAT运行窗口标题
九:设置TOMCAT的使用内存
十:TOMCAT中文乱码的设置
十一:修改启动与关闭的快捷方式,并放在桌面上,实现一键启动与关闭
十二:总结
案列过程:
一、下载准备
以下程序都是2021年2月份最新版本,且版本都是x64,不同版本可能相关配置不同,注意自己的版本号
根据项目需要版本,确定自己的TOMCAT版本,博主此次选用【apache-tomcat-8.5.63-windows-x64】,TOMCAT8
补充说明:TOMCAT博主选用的解压版,就是绿色版,方便部署,使用简单。也可以选用安装版,就是点下一步下一步那种,看自己需求。
考虑到大家以后可能在一台服务器上部署多个TOMACT,建议使用解压版。
下载地址:https://mirrors.bfsu.edu.cn/apache/tomcat/tomcat-8/v8.5.63/bin/apache-tomcat-8.5.63-windows-x64.zip
由于TOMCAT需要JAVA来支持运行,所以要安装JAVA-jdk,所以与之配套版本使用【jdk-8u281-windows-x64】;一般来说TOMACT与JAVA版本对应就行
下载地址:https://www.oracle.com/java/technologies/javase/javase-jdk8-downloads.html JAVA不能直接下载,需要注册一个oracle帐号
后续会经常要修改配置文档,安装一个编辑器来查看更清爽,密密麻麻一片的文字真滴烦,选用【notepad++】
下载地址:https://notepad-plus-plus.org/downloads/
先下载好以上软件,接下来就可以开始操作了
二、安装一台纯净版的winserver2012R2(有服务器的可以跳过)
这里不多讲,使用VMware来安装,镜像是MSDN更新的纯净版。
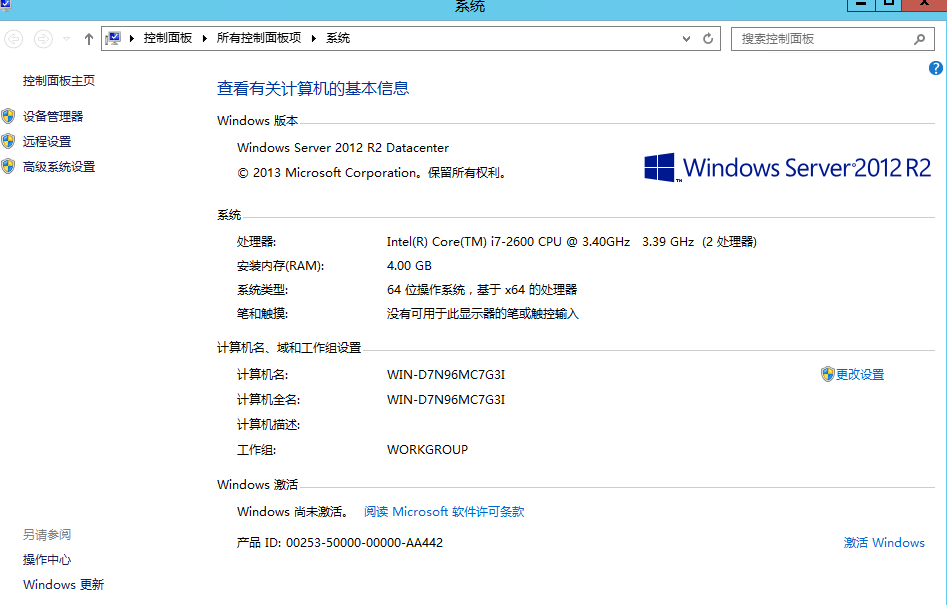

分割线---------------------------------------------------------------------------------------------------------------------------------------------
接下来就是正式开始,在正式开始之前,建议新建一个表格,将相关的这些信息记录下来方便以后数据查找
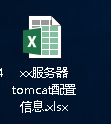
分割线---------------------------------------------------------------------------------------------------------------------------------------------
三、安装JAVA-JDK,设置安装路径
1.安装比较简单,下一步就行。选择路径可以默认安装再C盘,也可以安装再D盘,根据自己需要
2.特别说明,博主经过测试,安装JDK选择路径时,一定要保留【jdk1.8.0_281】,不能直接是java或者jdk,不然环境变量会报错
3.举例:例如安装在D盘,在D盘新建一个JAVA的文件夹
拷贝运行安装程序:jdk-8u281-windows-x64.exe
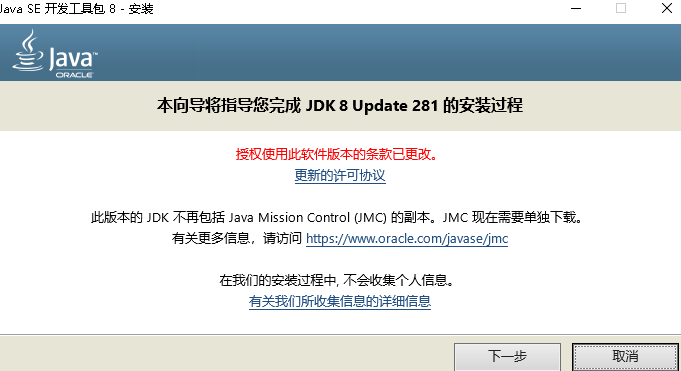
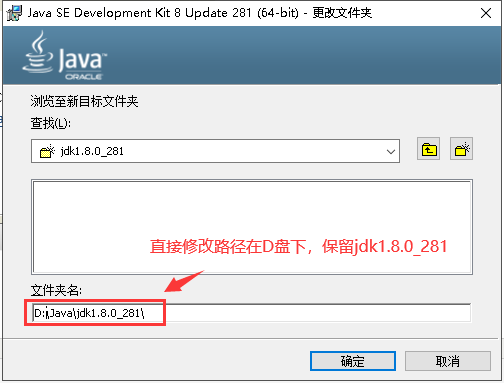
安装JRE,在JAVA下新建一个JRE的文件夹,安装JRE
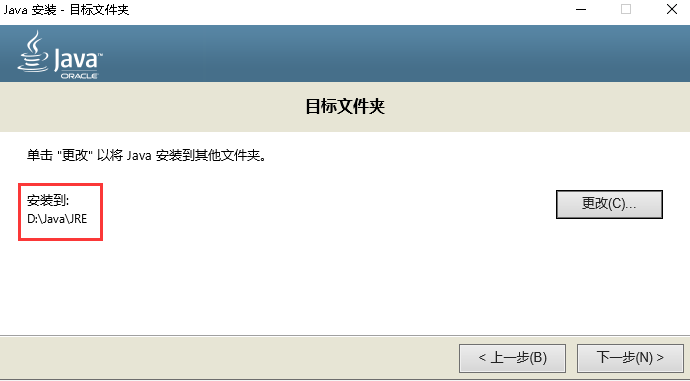
D:\JAVA #java主文件夹 D:\JAVA\jdk1.8.0_281 #JDK路径
D:\JAVA\JRE #JRE路径
四、配置JAVA环境变量
1.右键【我的电脑】-【属性】-【高级系统设置】-【环境变量】
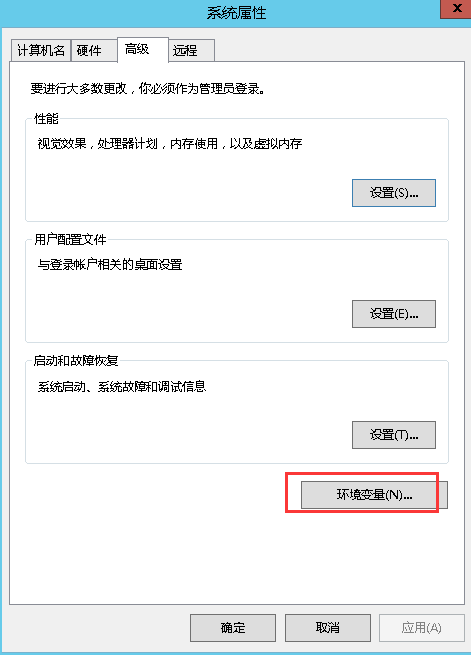
2.将刚才JDK路径复制,新建JAVA_HOME的环境变量
新建用户变量- 变量名:JAVA_HOME 变量值:D:\JAVA\jdk1.8.0_281 新建系统变量- 变量名:JAVA_HOME 变量值:D:\JAVA\jdk1.8.0_281
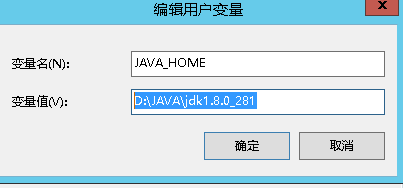
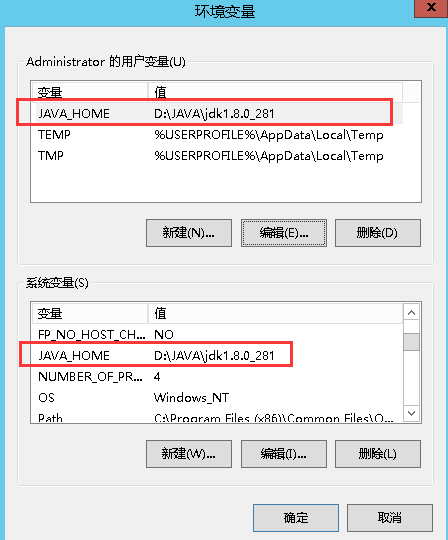
五:TOMCAT的安装
1.这里使用【绿色压缩版】,直接拷贝就可以使用
在D盘新建一个文件夹【TOMCAT】,复制一份TOMCAT的压缩包进去,
修改成下系统需要的英文名称,并解压
主文件夹-D:\TOMCAT TOMCAT系统文件夹-D:\TOMCAT\tomcat8.5-subsea

2.如果已经有适合TOMCAT的代码,请放在tomcat的【webapps】下
将这两个路径记录在表格上
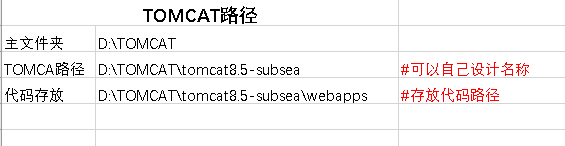
六:TOMCAT的端口
1.发布web系统,首先要了解【端口概念】
一台windwos系统的电脑,一共有1-65535个端口。一个端口只能为一个程序/进程/服务使用, 其中一些已经被常用的程序给使用,例如FTP-20/21,SSH-22,TELENT-23等等 一般给web使用HTTP端口:80或者HTTPS:443,也可以自己设计
2.查看TOMCAT的conf下的【server.xml】配置文档,已经给了几个端口的示例
8005:默认服务端口 8080:默认http端口,平时我们发布web调用Tomcat就是这个端口,也就是地址栏显示的端口 8009:默认通信端口 8443:默认https,ssl端口,可以理解为Tomcat的“443”端口
也就是说,如果不使用它默认的端口,需要重新设计4个端口,以供系统来使用。
例如,重新设计端口,将8080发布端口改成8500,其他端口分别在原基础改成9开头
8005修改9005 8080修改8500 8009修改9009 8443修改9443
3.修改【server.xml】配置文档中的端口号
安装一个notepad++,方便查看,打开文件,开始修改
第22行,修改8005到9005


第69行,修改8080到8500
第71行,修改8443到9443


注释掉116行跟121行
第119行,修改8009到9009
第120行,修改8443到9443
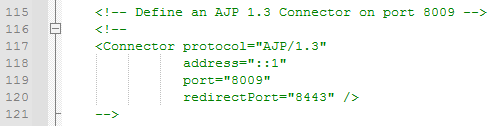
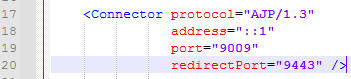
4.记录这部分端口信息到表格中
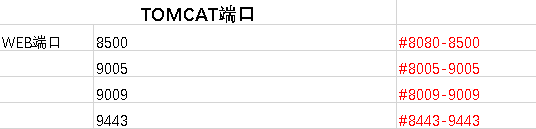
七:TOMCAT的环境变量
1.TOMCAT的环境变量有3个,需在系统变量里面添加,分别是CATALINA_BASE;CATALINA_HOME;TOMCAT_HOME
建议添加的时候把端口加上,方便以后查看
变量名:CATALINA_BASE_8500 变量值:D:\TOMCAT\tomcat8.5-subsea 变量名:CATALINA_HOME_8500 变量值:D:\TOMCAT\tomcat8.5-subsea 变量名:TOMCAT_HOME_8500 变量值:D:\TOMCAT\tomcat8.5-subsea
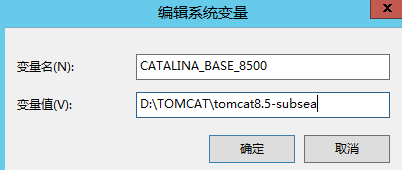

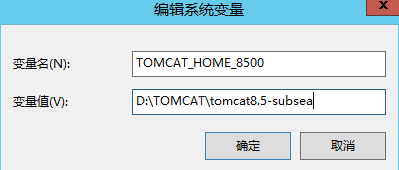
2.记录在表格里

八:修改TOMCAT运行窗口标题
1.打开配置文件,TOMCAT目录的bin下【catalina.bat】

2.使用notepad++打开,点击上方【编码】-【编码字符集】-【中文】-【GB2312(简体中文)】,设置成中文编码
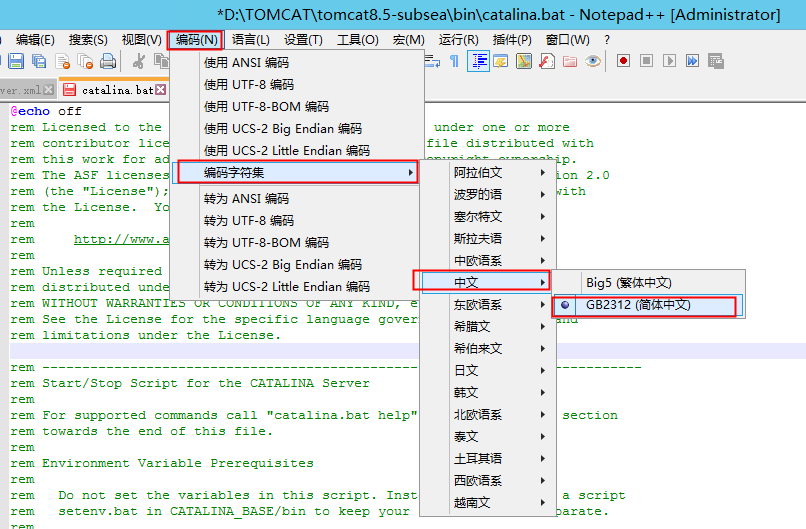
3.在第16行输入:set TITLE=8500-博客园李宗盛的系统
set TITLE=8500-博客园李宗盛的系统 #名称自己随便取
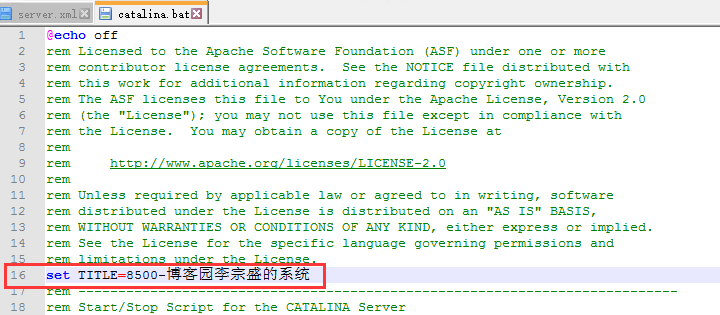
4.先不着急启动,将此信息记录在表格里

九:设置TOMCAT的使用内存
1.打开TOMCAT路径下bin目录,找到【catalina.bat】,右键编辑
2.在第173行,插入以下代码
set CLASSPATH=
set JAVA_OPTS=-Xms256m -Xmx512m -XX:PermSize=128M -XX:MaxNewSize=256m -XX:MaxPermSize=256m
解释: 最大内存使用512m,最小内存使用256m -Xms:java虚拟机初始化时的最小内存。 -Xmx:java虚拟机初始化时的最大内存。 -XX:PermSize:设定内存的永久保存区初始大小。缺省值为64M。 -XX:MaxPermSize:设定内存的永久保存区最大 大小。缺省值为64M。

3.先不着急启动,将此信息记录在表格里

十:TOMCAT中文乱码的设置
此篇也可参考的我的另外一篇博客:https://www.cnblogs.com/subsea/p/13493537.html
1.打开Tomcat下/conf/server.xml,右键编辑
在文中找到设置端口部分,插入代码--URIEncoding="UTF-8"/
<Connector port="8500" protocol="HTTP/1.1" connectionTimeout="20000" redirectPort="9443" URIEncoding="UTF-8"/>
2.打开Tomcat下/conf/logging.properties
修改logging.properties配置,解决日志的乱码
将所有的encoding = UTF-8 替换为 enconding = GBK

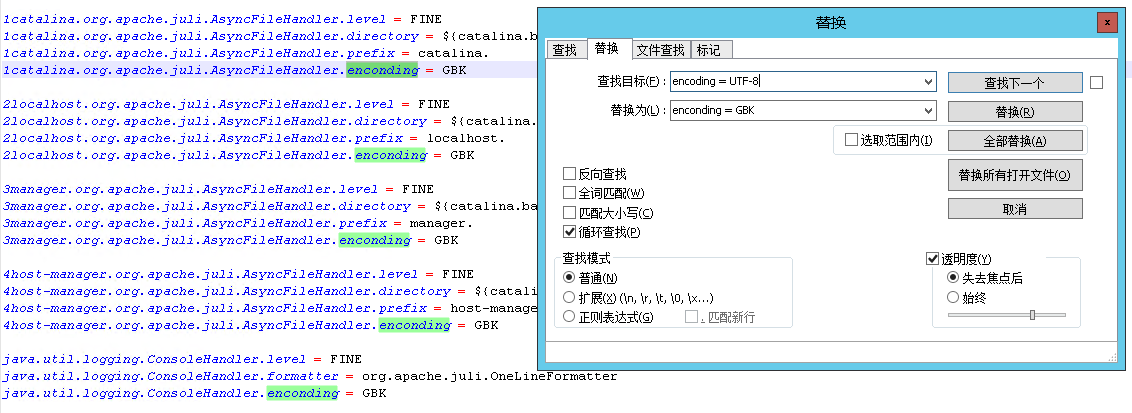
十一:修改启动与关闭的快捷方式,并放在桌面上,实现一键启动与关闭
1.找到TOMCAT的bin目录下的【startup.bat】与【shutdown.bat】
右键,用记事本方式编辑,勿运行
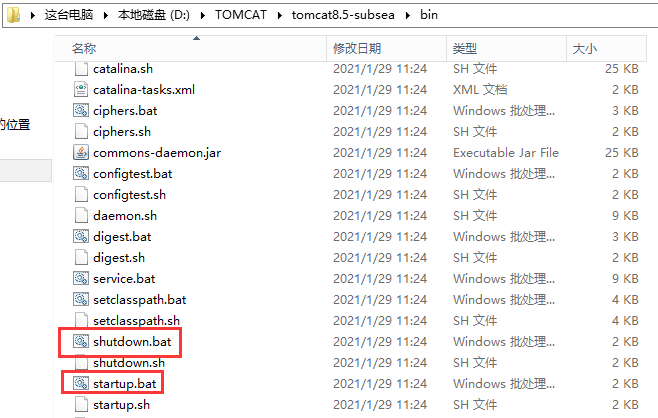
2.【startup.bat】修改配置,使用【notepad++】打开。
将里面的【CATALINA_HOME】全部替换成【CATALINA_HOME_8500】
这个【CATALINA_HOME_8500】就是刚才在环境变量里面取的名字,如果设置成了其他的,请修改自己取的名称
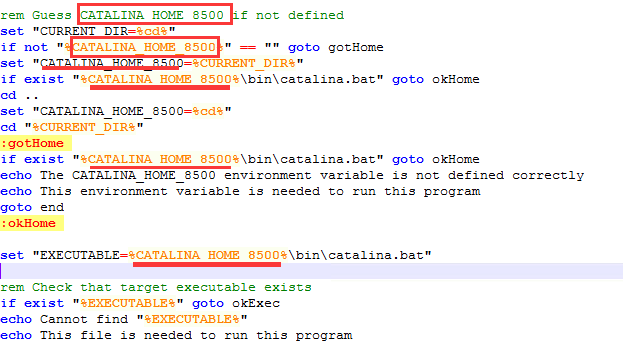
3.【shutdown.bat】修改配置,同上替换变量名称
修改后,右键两个文件,发生快捷方式至桌面
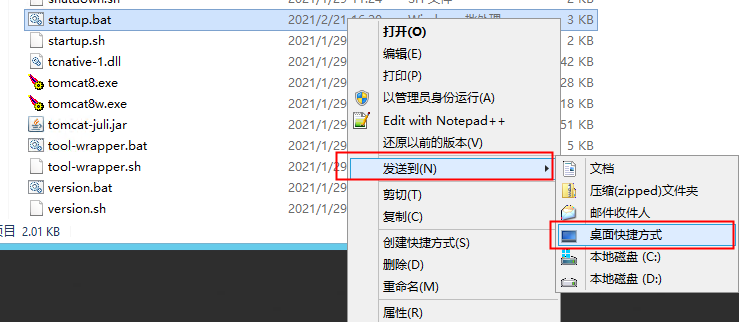
4.在桌面新建一个文件夹,自己取个名称,可以将两个快捷方式与表格一起放在里面
例:文件夹名称-博客园李宗盛的TOMCAT系统
快捷方式修改成-一键启动与一键关闭
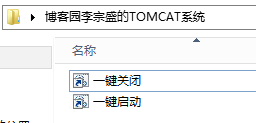
5.拷贝代码至TOMCAT的webapps文件夹,测试启动TOMCAT

6.运行一下桌面的“一键启动”
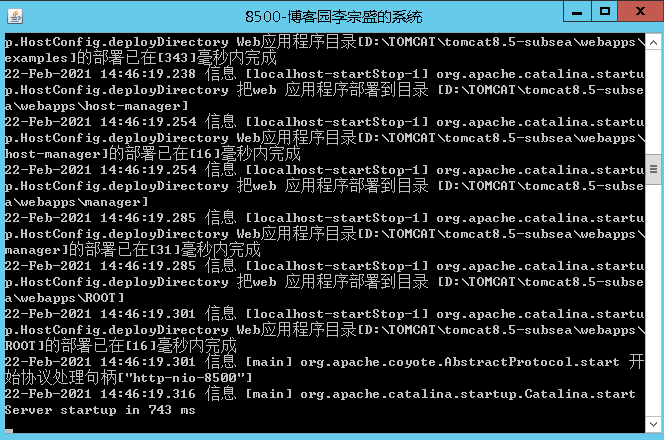
7.打开浏览器查看,输入http://IP:端口号
这里是:http://172.16.96.43:8500
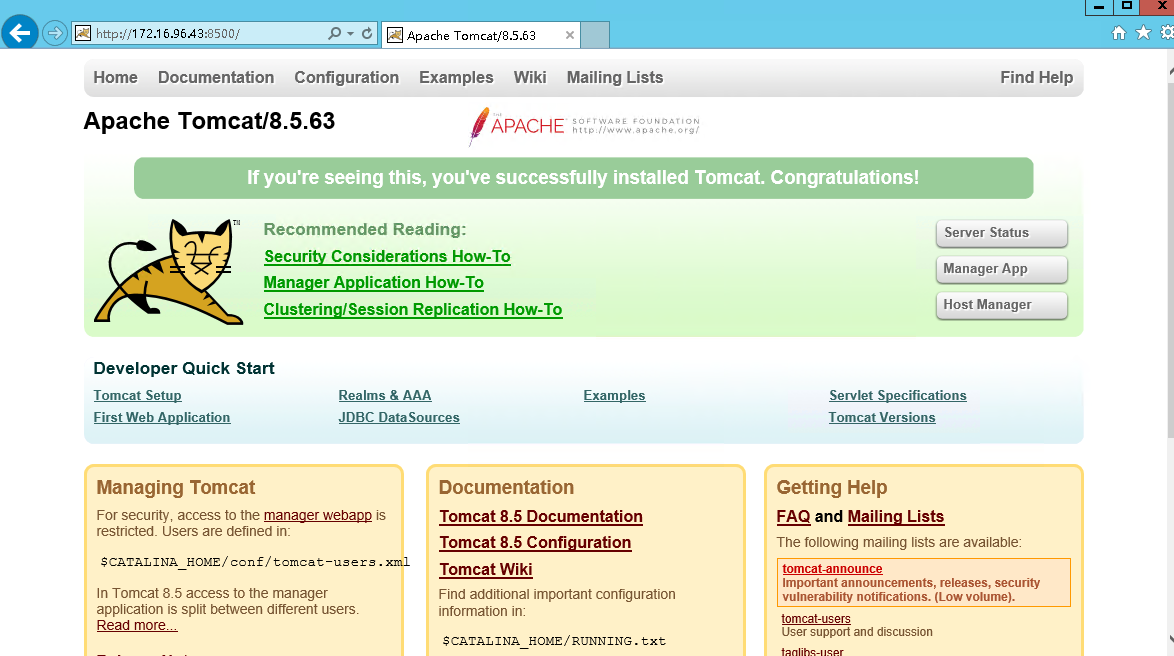
8.实现开机启动
先打开文件夹,输入启动路径【C:\ProgramData\Microsoft\Windows\Start Menu\Programs\StartUp】
C:\ProgramData\Microsoft\Windows\Start Menu\Programs\StartUp #启动文件夹
将“一键启动”的快捷方式复制进去
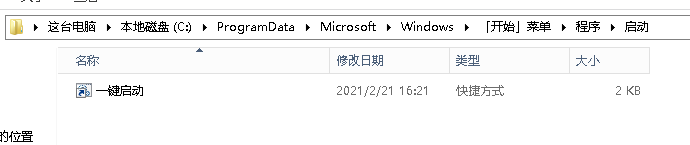
十二:总结
1.将上述信息记录在表格里
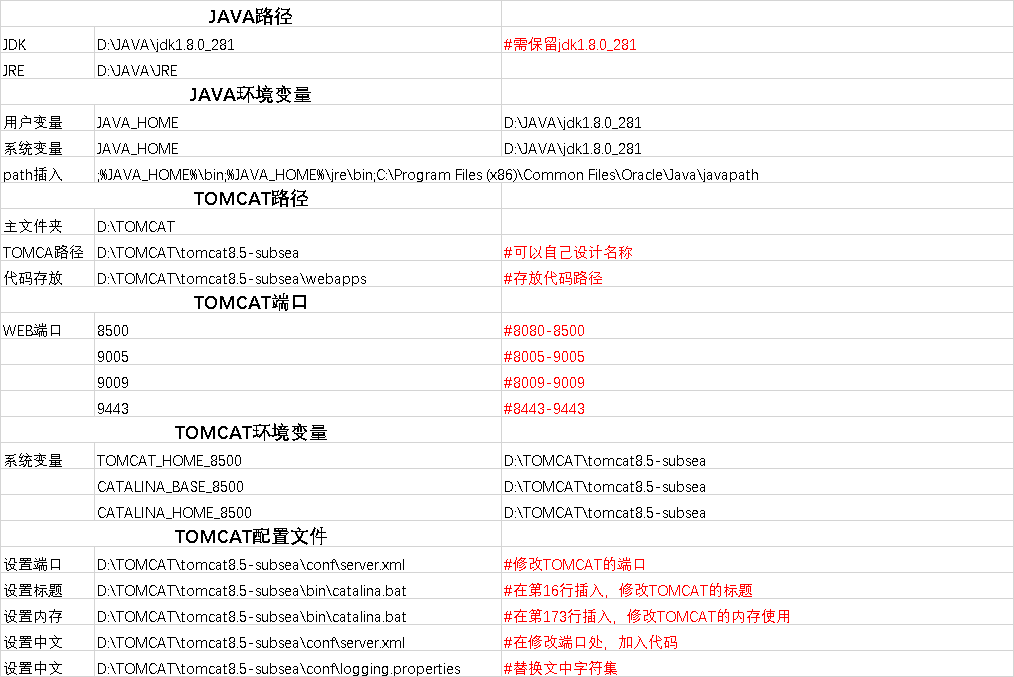
2.若需要部署多个tomcat,需要在环境变量里面添加,端口也需要修改
3.云服务器跟内网服务器部署都一样,不受影响,防火墙放通端口即可
4.若本地端口被占用,可参考我另外一篇博客排错:https://www.cnblogs.com/subsea/p/14144909.html
5.若运行TOMCAT报错,请先检查java-jdk的环境变量,有问题就卸载重新安装
6.文中由博主博客园李宗盛全部实操过,有错误之处请多多指教。
原文链接:https://www.cnblogs.com/subsea/p/14393710.html
所属网站分类: 技术文章 > 博客
作者:Djdj
链接:http://www.javaheidong.com/blog/article/112413/33f7c25e630a3a38840f/
来源:java黑洞网
任何形式的转载都请注明出处,如有侵权 一经发现 必将追究其法律责任
昵称:
评论内容:(最多支持255个字符)
---无人问津也好,技不如人也罢,你都要试着安静下来,去做自己该做的事,而不是让内心的烦躁、焦虑,坏掉你本来就不多的热情和定力